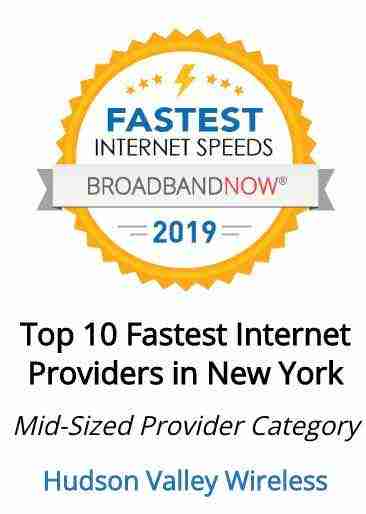What can I do to help my home network run the most efficiently?
- Check the physical location of your router; minimize any significant physical barriers and electronic devices that can cause interference to maximize signal strength for better coverage area.
- Use wired connections over wireless when available.
- Verify there aren’t any older devices connected that can potentially slow down your network, especially those that are not in use. Also, update any outdated network drivers, software, etc. on devices that are connecting to your router to help alleviate connectivity issues.

How do I power cycle my radio (reboot)?
First you will need to locate where the wire comes in from the radio outside and connects into the box pictured below. This should only be plugged into the port that says, “Data + Power” which is the port closest to the green light (should be a solid light indicating power).

Disconnecting the cable from this port (10 seconds maximum should do the trick) ensures that the radio gets a true reboot as it will sever the power to the radio whereas unplugging it from the wall may not work seeing as the box holds residual power.
After this step, give the radio a good solid 3-5 minutes to come back up before testing.
What are the main lights on my router? Why do some blink?
The main or most common lights on a router are indicative of power, internet/WAN connection, WiFi, and band/channel. Some also have a dedicated light for each port that will light up when in use.
- Power light: signifies you have an electrical connection, so your router is on
- Internet/WAN light: this represents that you have internet signal coming from your ISP to your router
- WiFi/Wireless light: when this is lit up it means devices can see the wireless signal from the router itself
- Band/Channel light(s): some routers will have separate lights for their 2.4 & 5Ghz channels showing that they are active
- Port lights: if a device is plugged into a port, indicator lights will come on to signify there is power and data
Flashing or blinking lights can be a good sign. It usually means that data is travelling through your connection into your device.
When should I factory reset my router?
Factory reset, master reset, restore, and hard reset are all synonyms for resetting a router. When you reset a device, you take it back to the state it came in when it was purchased. A factory reset is a good idea if you’re selling or disposing of your router. This way, whoever gets your router next can start fresh, without seeing any of your personal information (like your Wi-Fi password). Since this technique erases, it can remove any customizations and other helpful features that come with new updates. If you ever think you may need to reset your router, it’s best to research your issue in detail beforehand and make sure there are no other fixes available. This should only be used as a “last ditch effort” to fix a problem. If this option is deemed necessary, your immediate next step should be updating the firmware for proper functionality.
How do I change the wireless channel on my NETGEAR router? (Best to set this to ‘Auto’) *information provided from the Netgear website
In some regions, not all channels are available. Most likely your router is already defaulted to ‘Auto.’ If it isn’t, changing it to ‘Auto’ can improve connectivity. Do not change the channel unless you experience interference (shown by lost connections or slow data transfers). If this happens, experiment with different channels to see which is best.
Note: Extenders must use the same channel as your router.
To change the wireless channel:
- Launch a web browser from a computer or mobile device that is connected to your router’s network.
- Enter http://www.routerlogin.net
A login window opens. - Enter the user name and password.
The user name is admin. The default password is password (or it may be printed on the router itself). The user name and password are case-sensitive.
The BASIC Home page displays. - Select Wireless.
The Wireless Settings page displays. - From the Region menu, select your region.
In some locations, you cannot change this setting. - Select a number from the Channel menu.
- Click the Apply button.
Your settings are saved.